에이수스(ASUS) 메인보드 윈도우10(Windows10) 안전모드 진입하는 법
안녕하세요. 양팍입니다.
컴퓨터를 사용하다 보면 이것저것 설치하다가 나도 모르는 사이에 불량 프로그램이 설치가 되고, 바이러스 침투에, 또는 컴퓨터를 함부로 다루다 보면 꼭 한 번쯤은 컴퓨터가 먹통이 될 때가 있죠. 갑자기 화면이 멈춘다거나, 키보드 작동이 안 될 때도 있고 블루 스크린이 뜨는 경우가 있는데 이럴 때 참 난감하시죠?? 어떻게 해야 하는지 모르겠고 함부로 만지면 더 고장이 날 것 같고...
저도 이런 경우가 참 많았었는데요. 하지만 너무 걱정하지 않으셔도 됩니다. 어떤 고장이든 반드시 고칠 수 있는 방법은 다 있으니까요.
오늘은 에이수스(ASUS) 메인보드 윈도우10(Windows10) 안전모드 진입하는 법을 알려드리려 합니다. 전혀 어려울 것 없으니 천천히 잘 따라오시면 됩니다.
안전모드(Safe Mode) 진입하는 법
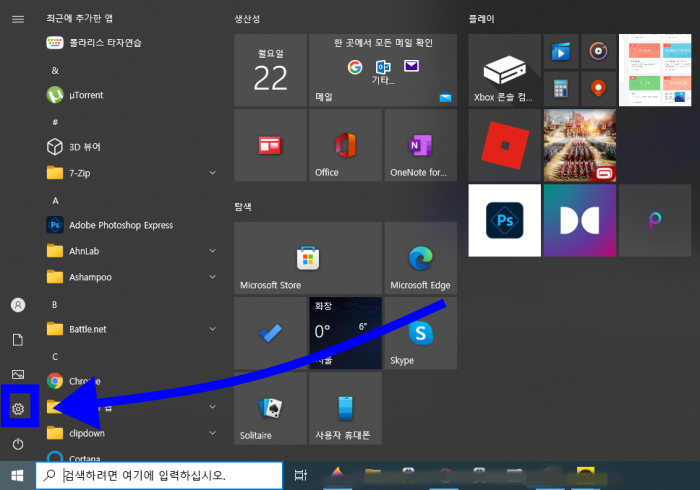
바탕화면 좌측 하단 윈도우키를 누르고 설정(톱니 모양)을 눌러서 설정 창을 띄웁니다.
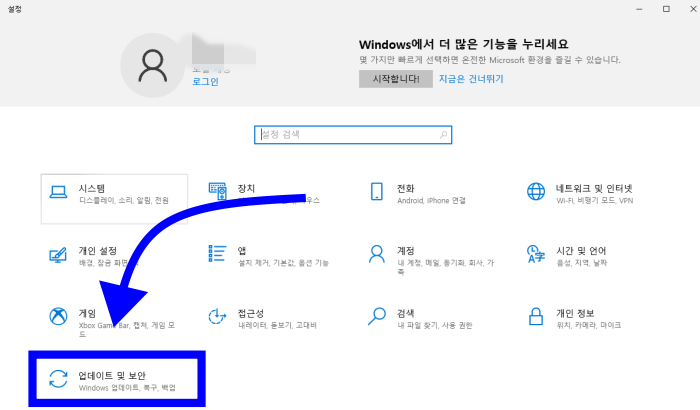
여러 기능 중에 업데이트 및 보안 기능이 있습니다. 이곳을 들어갑니다.
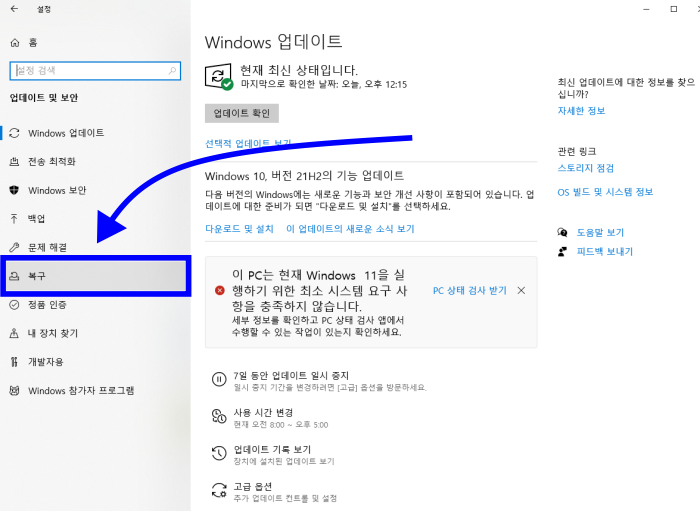
업데이트 및 보안 설정에 들어가시면 좌측에 중간에 복구 탭이 있습니다. 복구 탭을 눌러주세요.
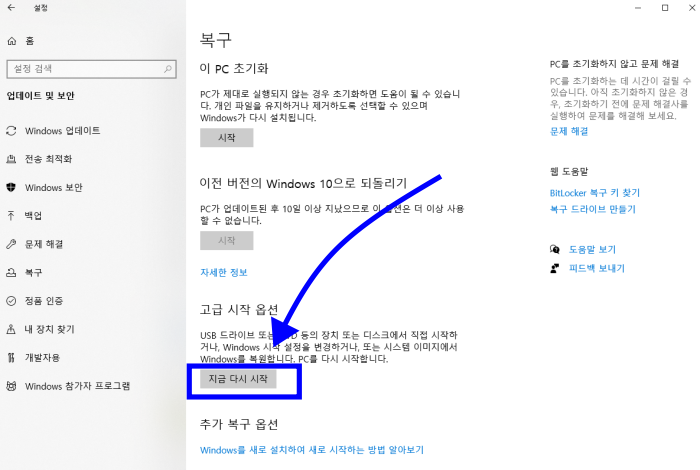
고급 시작 옵션에 '지금 다시 시작' 버튼이 있습니다. 버튼을 눌러주세요.
※이 버튼을 누르면 시스템 다시 부팅됩니다. 버튼을 누르시기 전에 중요한 문서나 다른 저장할 파일들이 있으시다면 미리 해놓으시고 '지금 다시 시작' 버튼을 눌러주시기 바랍니다.
※밑에 사진부터 영문으로 나오는데 위치는 한글과 같습니다. 밑에 사진 설명하는 데로 하시면 됩니다.
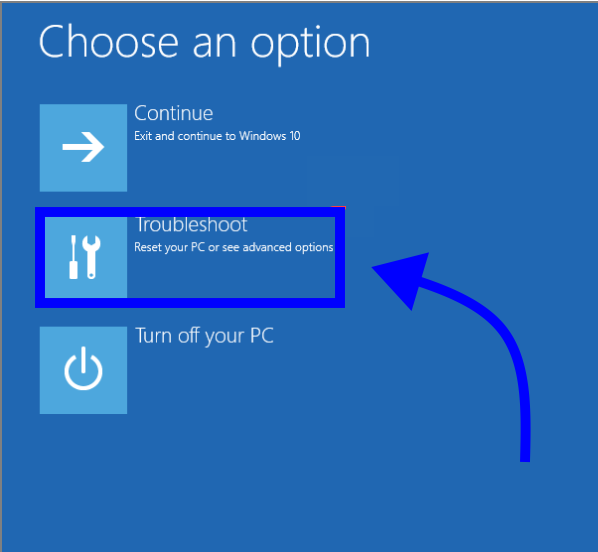
다시 시작을 누르셨다면 재부팅이 시작되고 위의 이미지대로 윈도 복구 환경으로 진입이 됩니다. [문제 해결]을 눌러서 다음 화면으로 넘어갑니다.
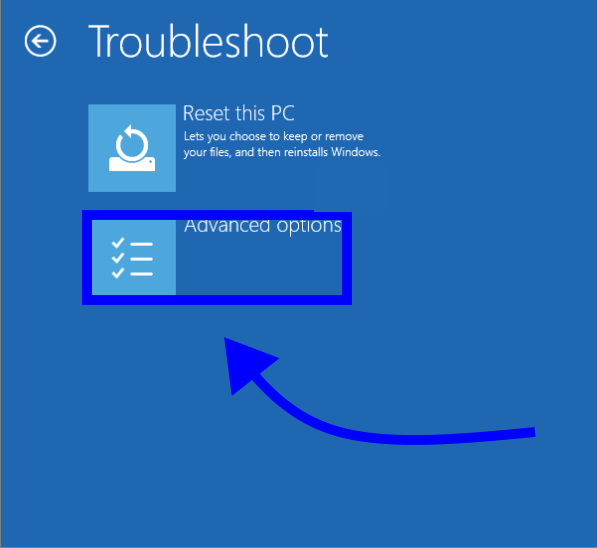
다음 화면이 나왔다면 [고급 옵션]을 선택하시면 됩니다.
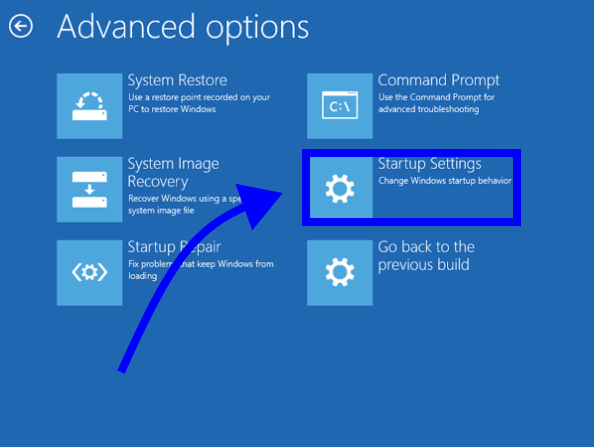
톱니바퀴 모양의 아이콘 [시작 옵션]을 선택하여 주세요.
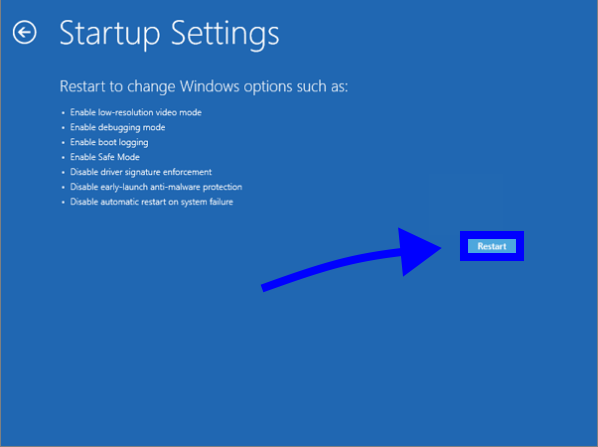
다음 화면이 나왔다면 [다시 시작]을 선택합니다.
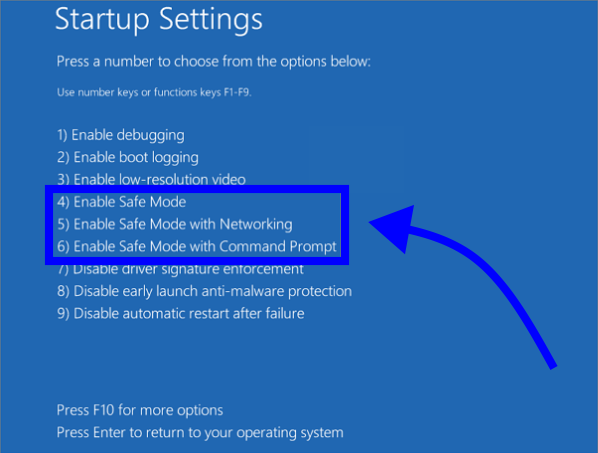
위의 사진을 보시면 안전모드 방법이 세 가지가 있습니다.
4)는 일반적인 사항으로 안전 모드 진입을 말합니다.
5)는 인터넷 및 네트워크의 다른 컴퓨터에 액세스 하기 위해 네트워크 드라이버 및 서비스가 필요한 경우 5) 안전 모드(네트워킹 사용) 사용을 선택하세요.

이렇게 해서 안전 모드 진입에 성공을 하였습니다.
에이수스(ASUS) 메인보드 윈도 10(Windows10) 안전 모드(Safe Mode) 진입하는 법에 대해 알아봤는데요. 보기에는 어려울 것 같지만 막상 해보니 그리 어렵지는 않았으리라 생각합니다.
컴퓨터를 사용할 때 나도 알게 모르게 이상한 프로그램들이 설치되는 경우들이 있습니다. 하지만 잘 생각해보면 우리가 놓치고 가는 것이 있는데, 예를 들어 프로그램 설치하는 과정에서 또 다른 프로그램을 심어 넣는 경우가 흔히 있습니다. 우리는 그걸 인지하지 못하고 설치를 하기 때문에 내가 원치 않는 프로그램이 설치되기도 합니다. 그래서 그런 실수를 사전에 미리 예방할 수 있는 방법이 있는데 설치를 하실 때 무조건 네(Yes)나 다음(Next)을 클릭해서는 안됩니다. 설치하는 과정에 무조건 다른 프로그램을 설치하겠냐는 의도 문구가 나옵니다. 그곳에 보시면 동의, 비동의가 있는데 비동의를 클릭하셔서 다른 프로그램의 설치 과정을 없애셔야 합니다. 잘 확인하시고 설치를 진행하셔야 합니다.
오늘은 여기까지 하겠습니다. 오늘 하루도 수고 많으셨고 항상 행복하시고 건강하시길 바랍니다.
'IT § 컴퓨터' 카테고리의 다른 글
| 카카오톡 70%가 모르는 숨겨진 기능 (0) | 2022.06.04 |
|---|---|
| 엑셀(Excel)의 필수 기능. 모든 그림 한 번에 저장하기 (0) | 2022.05.26 |
| 무료 백신 프로그램 알약 다운로드 및 컴퓨터 바이러스 검사 방법 (0) | 2021.11.19 |
| 윈도우10 그림판3D 활용하기 (0) | 2021.11.08 |
| 컴퓨터 영상 녹화, 윈도우 화면 녹화 프로그램 오캠 (0) | 2021.11.07 |




댓글