안녕하세요. 양팍입니다.
비대면 교육이 활발해진 요즘, 또는 게임을 좋아하는 사람들이라면 한 번쯤은 영상을 녹화해 보지 않았을까요??
필요한 강의를 녹화한다거나, 자신만의 게임 플레이 영상을 만든다던지, 유튜브에 업로드할 영상을 만들 때 등 녹화 프로그램을 많이 쓰실 거라 생각합니다. 스마트폰으로는 화면을 녹화할 수 있는 기능이 구축되어 있지만 컴퓨터나 노트북을 쓰시는 이용자 분들은 윈도 화면 녹화나 영상 녹화 프로그램을 찾아서 사용할 수밖에 없습니다.
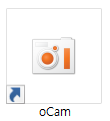
오늘 소개해 드리고자 하는 프로그램은 "오캠"이라는 프로그램입니다. 사용법도 간단하고 무엇보다 평생 무료, 녹화 화면에 프로그램 이름이 소개되지 않는 것이 장점인 프로그램입니다.
바로 다운로드 링크 걸어두겠습니다.
https://ohsoft.net/kor/ocam/download.php?cate=1002
OH!SOFT - 오캠 다운로드
Copyright © 2021 Ohsoft.net. All Rights Reserved.
ohsoft.net
링크가 걸린 홈페이지에 들어가셔서 맨 밑으로 쭉 가시면 다운로드 이미지가 보입니다.

맨 하단으로 쭉 내려오시면 이련 화면이 보입니다. 다운로드 이미지를 클릭하셔서 받으시면 되는데 크롬으로 다운 받으시는 분들은 처음에 다운로드가 되질 않습니다.

다운로드 이미지 밑에 보면 크롬에서 다운로드 문제가 발생하는 경우 문구를 클릭하시고 어떻게 다운로드를 해야 하는지 확인을 해보시길 바랍니다.
혹 그래도 잘 모르겠다고 하시는 분들을 위해 설명을 덧 붙이자면

크롬 브라우저 우측 상단 점점점을 클릭하시고 다운로드를 클릭하셔서 들어가 주시길 바랍니다.
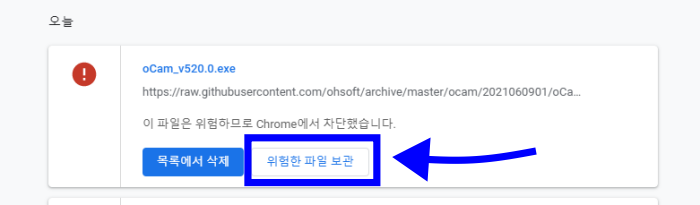
다운로드 설정 창이 뜹니다. 사진처럼 ocam_v520.0.exe 파일이 보이고 위험한 파일 보관을 클릭하시면 됩니다. 그럼 다운로드가 됩니다. 다운로드가 완료가 되셨다면 설치를 하고 실행을 하시면 됩니다.

위의 사진을 보시면 가운데 화면에 십자가 모양이 보이시나요?? 십자가 모양을 클릭한 상태에서 마우스를 이동하면 녹화할 위치를 변경할 수 있습니다. 각 테두리에 있는 점은 녹화 크기를 조절할 수 있습니다.

메뉴 - 옵션에 들어가시면 단축키 기능이 보입니다. 녹화 - F2, 일시중지 Shift + F2 이 두 개만 기억하시고 사용하시면 됩니다. 단축키는 변경이 가능합니다. F2가 아닌 다른 키로 변경을 원하시면 단축키가 적어진 곳에 클릭을 하신 후 원하는 키로 변경하시면 됩니다.

빨간색 테두리는 녹화를 하고 있는 중일 때 표시됩니다.

파란색 테두리는 녹화를 일시 중지시켰을 때 표시가 됩니다. 이상태에서 다시 시작하시면 다시 녹화가 되고, 중지를 하시면 녹화가 중지가 되고 녹화 장면이 저장이 됩니다.

녹화 파일은 윈도우 탐색기에 들어가셔서 좌측 문서 폴더를 클릭하시고 oCam 폴더에 들어가시면 저장이 되어 있습니다.
이렇게 오캠에 대해 알아봤는데요. 요즘 시대에 녹화 프로그램은 자주 쓰실 일이 많을 것 같아서 이렇게 포스팅을 해봤습니다.
이제 한 주의 주말도 끝나가고 있습니다. 오늘도 수고 많으셨고 다음 한 주도 활기차고 보람찬 한 주가 되시길 바라면 이만 마치겠습니다. 항상 건강하세요.
'IT § 컴퓨터' 카테고리의 다른 글
| 무료 백신 프로그램 알약 다운로드 및 컴퓨터 바이러스 검사 방법 (0) | 2021.11.19 |
|---|---|
| 윈도우10 그림판3D 활용하기 (0) | 2021.11.08 |
| 컴퓨터 용량 정리해서 컴퓨터 용량 늘리기 (0) | 2021.11.05 |
| 크롬에 저장된 모든 아이디, 비밀번호 찾는 법 (0) | 2021.11.01 |
| 폰트 제작 , 로고 제작, cool text (0) | 2021.10.30 |




댓글