윈도우10 그림판 3D 활용하기
안녕하세요. 양팍입니다.
여러분 포토샵 또는 일러스트레이터 많이들 사용하시죠?? 다소 복잡한 이미지 제작이나 수정할 때 필수로 쓰는 프로그램들이죠. 하지만 굳이 간단한 작업을 요할 때에도 포토샵이나 일러스트레이터를 사용하기엔 잘 모르시는 분들은 다소 불편한 감이 없지 않아 있는데요. 이럴 때 윈도우10 안에 내포되어 있는 그림판 3D를 사용하시면 되게 편리하고 좋을 것 같아요.
저도 전문가는 아니라 생초보자라서 잘 아는 건 아니지만 간단한 작업... 정말 간단한 작업을 할 때에는 한 번씩 사용을 합니다. 심지어 제 로고도 그림판 3D로 작업을 한 것입니다.
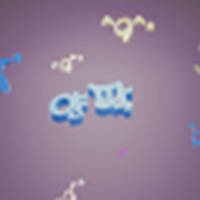
정말 제가 사용하는 정도는 별거 아니지만 나름 쓸만한 도구인 것 같아요. 그래서 그림판 3D 사용법을 아주, 정말 아주 간략하게 알려드리려 합니다.
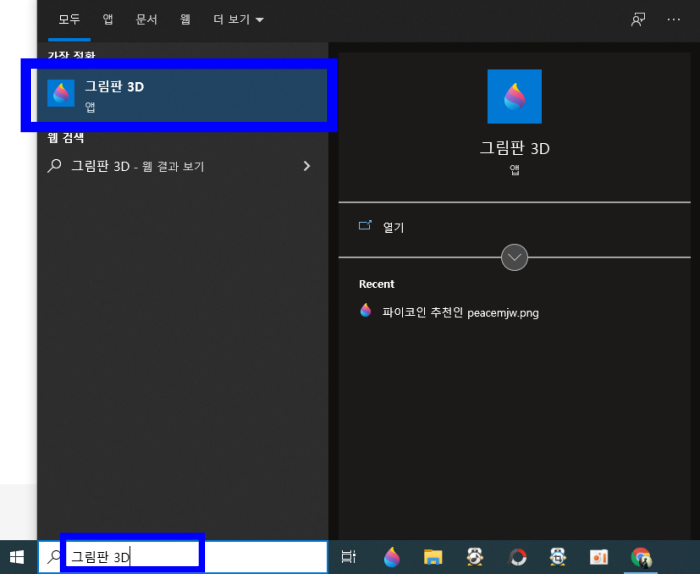
컴퓨터 화면 좌측 하단에 검색란이 보이시죠?? 검색란에 그림판 3D를 검색하고 들어가시면 됩니다.
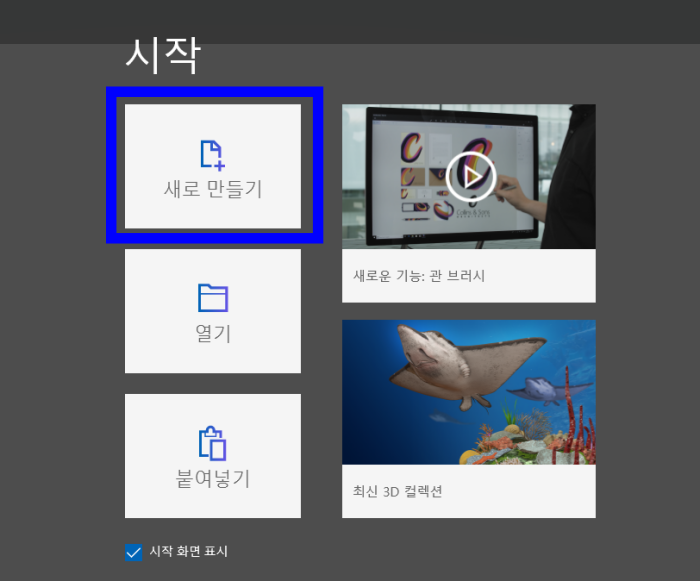
처음 시작하시면 이런 화면이 나옵니다. 새로 만들기를 선택하셔서 그림을 그릴 수도 텍스트를 만들 수도 있고, 열기를 선택하셔서 기존의 이미지를 수정할 수도 있습니다. 저는 새로 만들기를 선택해 보겠습니다.
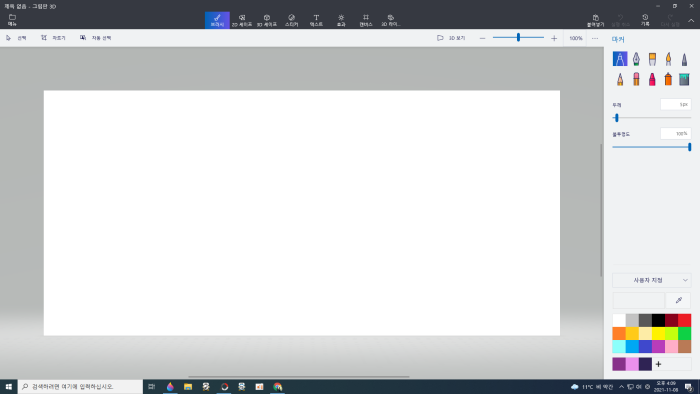
화면을 보시면 대충 어떻게 해야 하는지 아시겠지요?? 제 로고를 한번 만들어 보겠습니다. 정말 간단하게 만들었습니다.^^;;
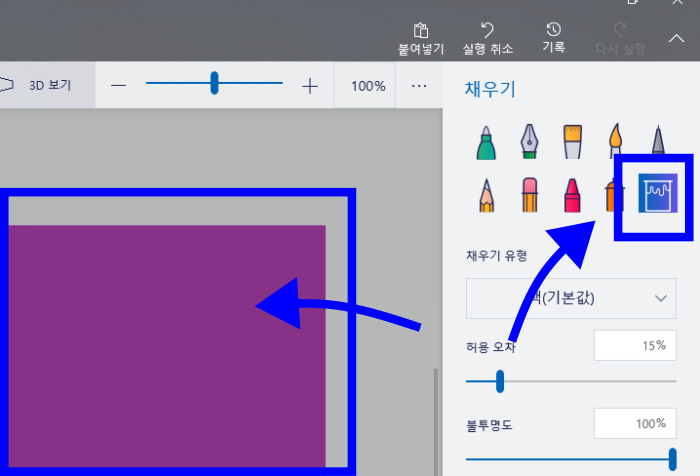
우선 우측에 보면 페인트통이 있습니다. 페인트 통을 선택하셔서 바탕색을 만들어줍니다. 저는 보라색으로 만들었습니다.
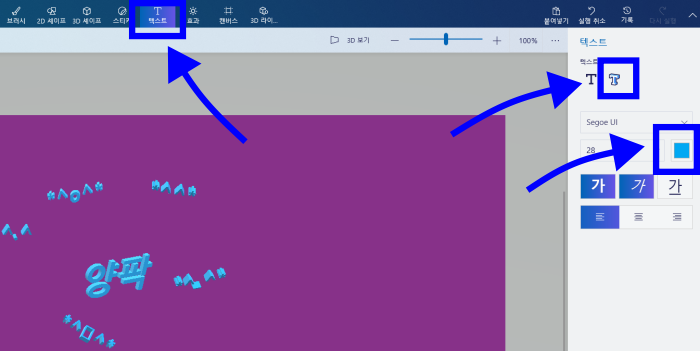
그리고 상단에 보시면 텍스트 메뉴가 있는데 텍스트 메뉴를 선택하시고 우측에 3D모양의 T를 선택하시면 화면처럼 글씨를 3D로 만들 수 있습니다. 글씨체 기울기는 상하 좌우 다 가능합니다. 제 로고에 들어간 글자는 보면 아시겠지만 양팍, ^.^, *^o^*, *^^*, *^.^*, ^.^, *^ㅡ^* 이렇게 들어갔습니다. 정말 간단하게 만들었습니다.^^;;;;
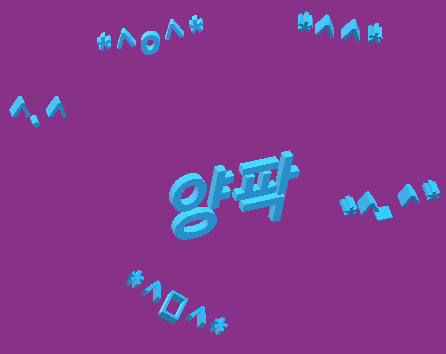
이렇게 해서 탄생한 양팍 블로그 로고입니다. 이미지 크기는 사진 편집기를 사용하시면 됩니다. 포토샵이나, 일러스트레이터가 아니더라도 윈도우에 포함된 그림판 3D 도구로도 충분히 로고는 만들 수 있습니다. 여러분들은 저보다 훨씬 잘 만드실 거라 생각합니다.^^
오늘도 이렇게 포스팅을 마치게 되었네요. 월요일인데 고생 많으셨구 즐거운 하루 보내시길 바랍니다. 항상 건강하시고 행복하세요.
'IT § 컴퓨터' 카테고리의 다른 글
| 에이수스(ASUS)메인보드 윈도우10(Wiondows10) 안전모드 진입 하는 법 (0) | 2021.11.22 |
|---|---|
| 무료 백신 프로그램 알약 다운로드 및 컴퓨터 바이러스 검사 방법 (0) | 2021.11.19 |
| 컴퓨터 영상 녹화, 윈도우 화면 녹화 프로그램 오캠 (0) | 2021.11.07 |
| 컴퓨터 용량 정리해서 컴퓨터 용량 늘리기 (0) | 2021.11.05 |
| 크롬에 저장된 모든 아이디, 비밀번호 찾는 법 (0) | 2021.11.01 |




댓글